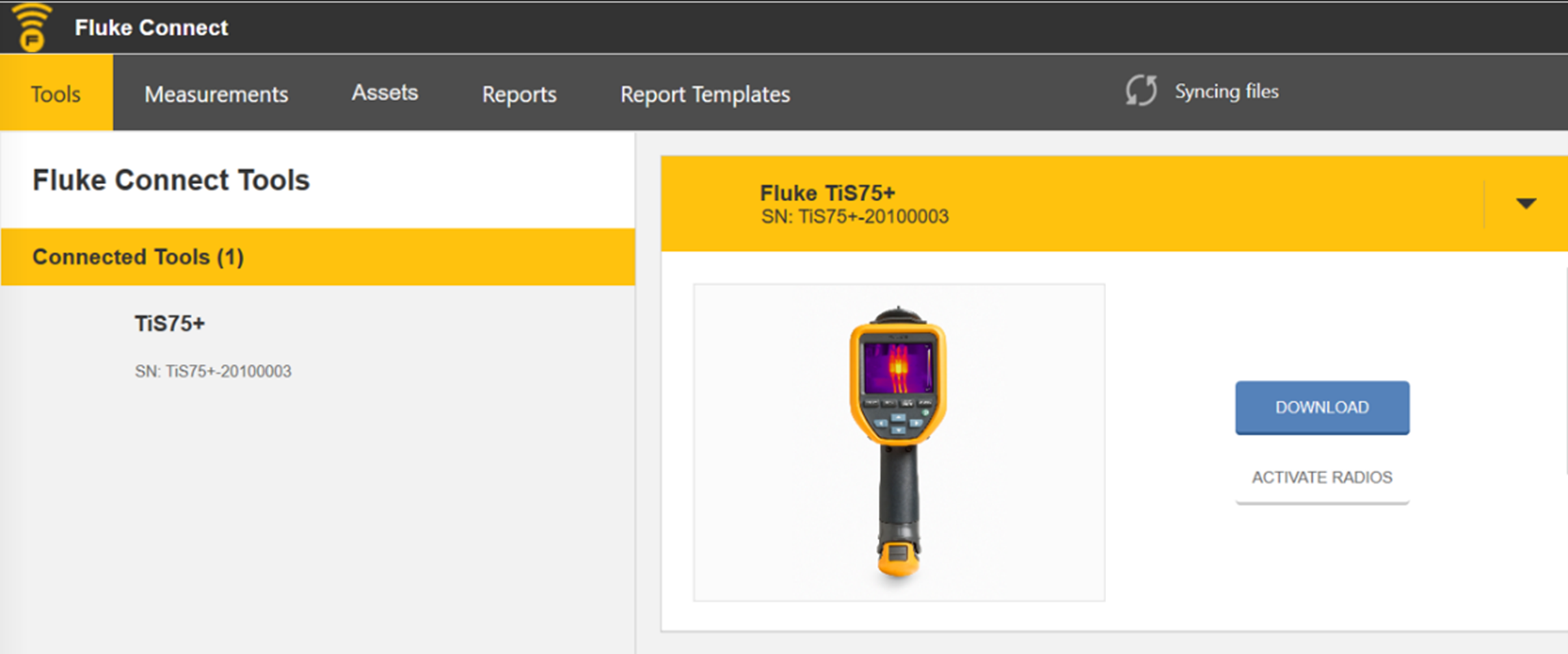A new WiFi Activation process is now in place for all TI cameras. This process replaces the online registration process. Activation will no longer require an activation code.
There are two options for WiFi activation: SmartView Classic or Fluke Connect Desktop.
SmartView Classic Instructions
- Install or update to latest SmartView Classic version on your PC
- Open SmartView Classic and connect camera to PC with USB cable
- Under Camera dropdown menu, select “Activate WiFi”
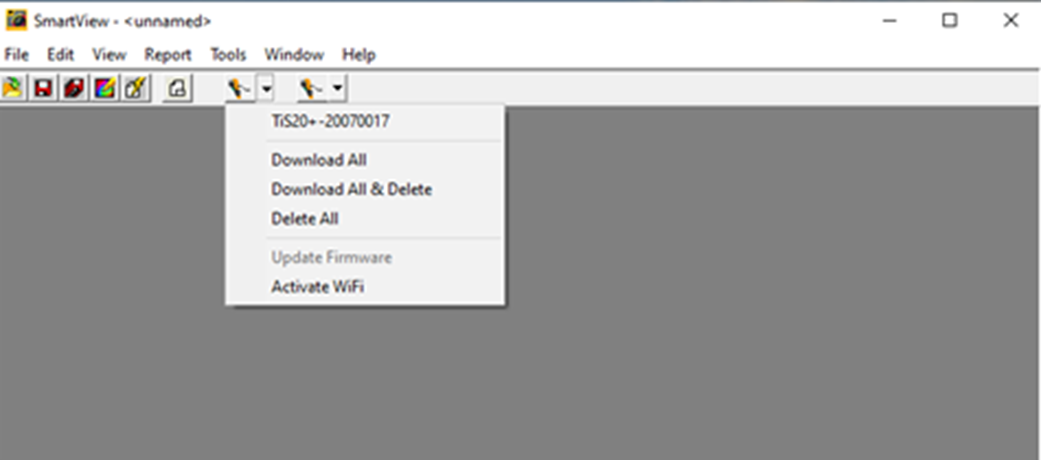
Fluke Connect Desktop Instructions
- Install or update the latest Fluke Connect Desktop version on your PC
- Open Fluke Connect Desktop and connect camera to PC with USB cable
- Open the “Tools” tab of the Fluke Connect desktop application
- Select the camera you wish to activate under “Connected Tools”
- Click the “Activate Radios” button. Upon successful activation, a confirmation message will appear.
- Restart your camera to finalize the change